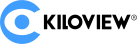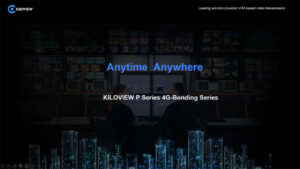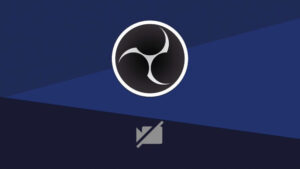Зміст
- Рішення 1: OBS Studio (вхід NDI, вихід NDI, вихід віртуальної камери)
- Рішення 2: Streamlabs (вхід NDI, вихід віртуальної камери)
- Рішення 3: Kiloview MultiView (вхід NDI, вихід NDI)
- Додаткове рішення: VLC + NDI5 (вхід NDI, вихід NDI)
- Додаткове рішення: vMix (вхід NDI, вихід NDI, вихід віртуальної камери)
- Додаткове рішення: апаратний медіа-шлюз (будь-який вхід, будь-який вихід)
NDI — це хороший відеопротокол, представлений NewTek . Щоб отримати відеопотік NDI та вивести його знову як нове джерело NDI (або використовувати його як віртуальну камеру) за допомогою програмного забезпечення, у нас є щонайменше три безкоштовні рішення: OBS Studio, Streamlabs OBS, Kiloview MultiView.
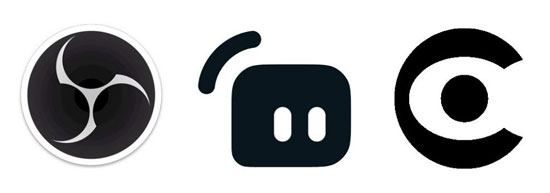
У цій статті буде представлено ці три потужні програми NDI та наведено докладні приклади відповідних налаштувань NDI. Більше рішень, таких як новітні інструменти NDI 5, vMix та апаратний медіашлюз, також наведено нижче.
Рішення 1: OBS Studio (вхід NDI, вихід NDI, вихід віртуальної камери)
OBS Studio — це програмне забезпечення з відкритим кодом і добре відоме потокове програмне забезпечення серед користувачів відео. Люди часто використовують його для створення потоків із захопленням екрана/вікон або медіафайлів. Крім того, OBS також добре обробляє NDI.
Як увімкнути введення NDI в OBS (щоб отримати потік NDI)?
Ось кроки:
1. Встановіть плагін obs-ndi, щоб увімкнути NDI в OBS. Ви можете завантажити «плагін OBS NDI» або клацнути тут, щоб завантажити інсталятор плагіна для своєї платформи.
2. Перезавантажте комп'ютер і знову відкрийте OBS. Ви побачите нову опцію «Джерело NDI» під час додавання нового джерела:
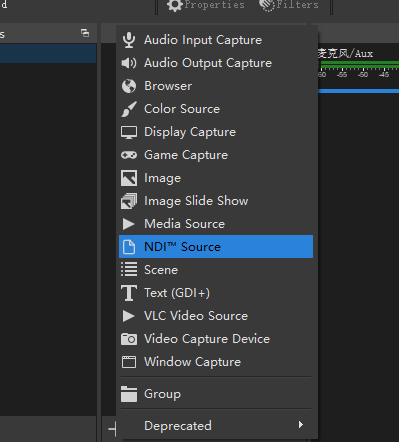
Зауважте, якщо у вас не встановлено офіційний пакет інструментів NDI , ваш комп’ютер автоматично встановить залежність часу виконання NDI для плагіна obs-ndi.
У вас немає навіть одного джерела NDI для тесту? Спробуйте «Знімок екрана» або «Тестовий шаблон» в офіційних інструментах NDI.
Як увімкнути вихід NDI в OBS (щоб знову вивести як потік NDI)?
Іноді ви використовуєте OBS для обробки відеопотоку NDI (накладання зображення, розмір кадрування, мікс звуку тощо). Після цього вам може знадобитися повторно надіслати його як сигнал NDI на стример або виробничу систему.
Ось кроки для виведення потоку NDI в OBS:
1. Встановіть плагін obs-ndi, щоб увімкнути NDI в OBS. Ви можете завантажити «плагін OBS NDI» або клацнути тут, щоб завантажити інсталятор плагіна для своєї платформи.
2. Знову відкрийте OBS і перейдіть до «Інструменти» -> «Налаштування виводу NDI». Якщо ви не можете знайти його, перезавантажте комп’ютер або перевстановіть плагін ndi-obs.
3. Поставте галочку «Основний вихід» і встановіть для нього назву каналу (необов’язково):
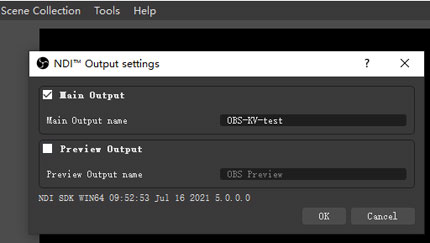
4. Підготуйте джерело NDI для тестування. Наприклад, ви можете отримати тестове зображення в інтерфейсі попереднього перегляду, щоб чітко його побачити.
5. Відкрийте інший детектор NDI (ми пропонуємо безкоштовний Studio Monitor із інструментів NDI). Ви можете побачити канал OBS під назвою свого комп’ютера та переглянути його:
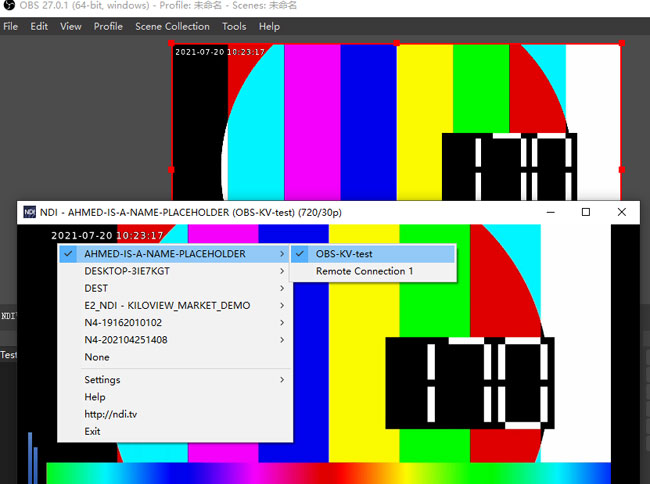
Наразі ви можете бути впевнені, що ваше відео знову виходить з OBS як NDI.
Як увімкнути вихід віртуальної камери NDI в OBS (експортувати будь-яке відео як віртуальну веб-камеру в Skype, Zoom, Meet або Teams)?
Поділитися екраном комп’ютера, цікавим фільмом або будь-яким конкретним додатком під час відеодзвінка корисно: ви можете легко співпрацювати з колегою або насолоджуватися друзями.
Для цього ви можете використовувати віртуальну камеру NDI у програмі для спілкування. Просто виконайте такі дії:
1. Відкрийте OBS і підготуйте будь-яке медіа-джерело, яким ви хочете поділитися. Це може бути відео NDI, знімок екрана, відеофайл або накладені ресурси.
2. Натисніть кнопку «Запустити віртуальну камеру» на панелі «Керування». Якщо ви не бачите опцію, перевірте, чи використовуєте ви останню версію.
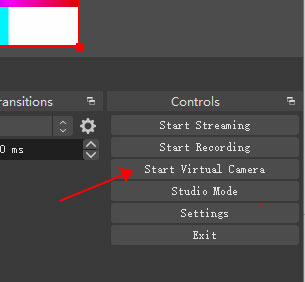
3. Відкрийте програму чату, перейдіть до налаштувань. У цьому випадку ми використовуємо, наприклад, Skype.
4. Перейдіть на панель «Виклики», виберіть «Дозволити використання NDI». В інших програмах цей крок не потрібен.
5. Перейдіть на панель «Аудіо та відео» та виберіть «OBS Virtual Camera» як джерело камери. Не плутайте його з опцією «OBS-Camera», яка призначена для іншого використання (ми пояснимо пізніше).
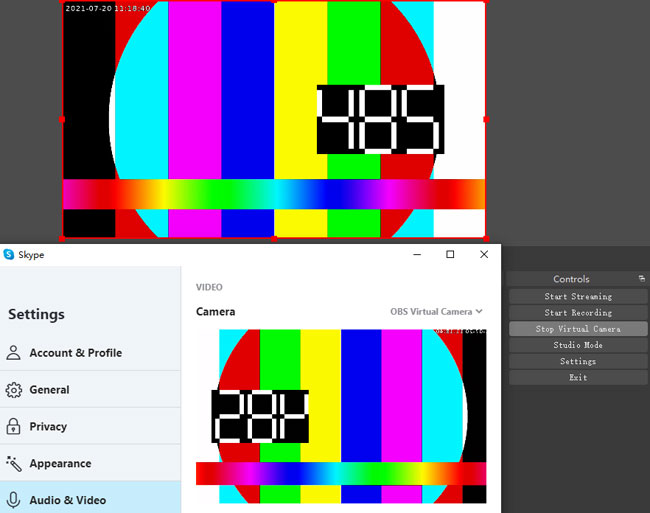
Тепер ви можете бачити, що Skype використовує віртуальний вихід OBS як джерело вашої камери. Ви можете зателефонувати своєму партнеру і перевірити своє відео або налаштувати ефекти, як-от фон або дзеркальне відео.
Рішення 2: Streamlabs (вхід NDI, вихід віртуальної камери)
Подібно до OBS Studio, Streamlabs OBS (також званий SLOBS) є ще одним безкоштовним потоковим додатком, який підтримує NDI. Ви можете використовувати його для безпосередньої роботи з джерелами NDI, оскільки він має вбудовані властивості NDI.
Як увімкнути введення NDI в Streamlabs OBS (щоб отримати потік NDI)?
1. Встановіть інструменти NewTek NDI .
2. Запустіть програмне забезпечення, знайдіть панель «Джерела» внизу посередині та додайте нову.
3. Виберіть «Джерело NDI» у спливаючому меню. На відміну від OBS Studio, Streamlabs не потребує додаткового плагіна для розпізнавання NDI.
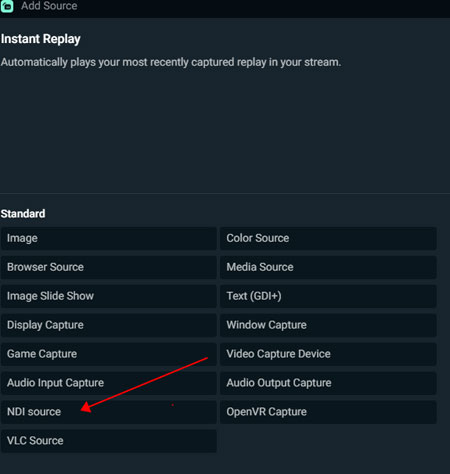
4. Виберіть джерело NDI із автоматично виявленого списку. Якщо у вас немає джерела NDI для тестування, спробуйте безкоштовні інструменти NDI або вихід OBS NDI.
Як увімкнути вихід NDI в Streamlabs OBS (щоб знову вивести як потік NDI)?
На жаль, Streamlabs OBS не підтримує прямий вихід NDI. Якщо вам потрібна ця функція, спробуйте інше рішення.
Як увімкнути вихід віртуальної камери NDI в Streamlabs OBS (експортувати будь-яке відео як віртуальну веб-камеру в Skype, Zoom, Meet або Teams)?
Дії подібні до OBS Studio:
1. Відкрийте Streamlabs OBS і підготуйте будь-яке медіа-джерело, яким ви хочете поділитися. Це може бути відео NDI, знімок екрана, відеофайл або накладені ресурси.
2. Перейдіть до «Налаштування» -> «Віртуальна веб-камера» та натисніть кнопку «Запустити віртуальну веб-камеру». Якщо ви не бачите опцію, перевірте, чи використовуєте ви останню версію.
3. Відкрийте програму чату, перейдіть до налаштувань. У цьому випадку ми використовуємо, наприклад, Microsoft Teams.
4. Перейдіть до панелі «Пристрої» та виберіть «OBS-Camera» в опції «Камера». Не плутайте його з опцією «Віртуальна камера OBS», яка призначена для OBS Studio.
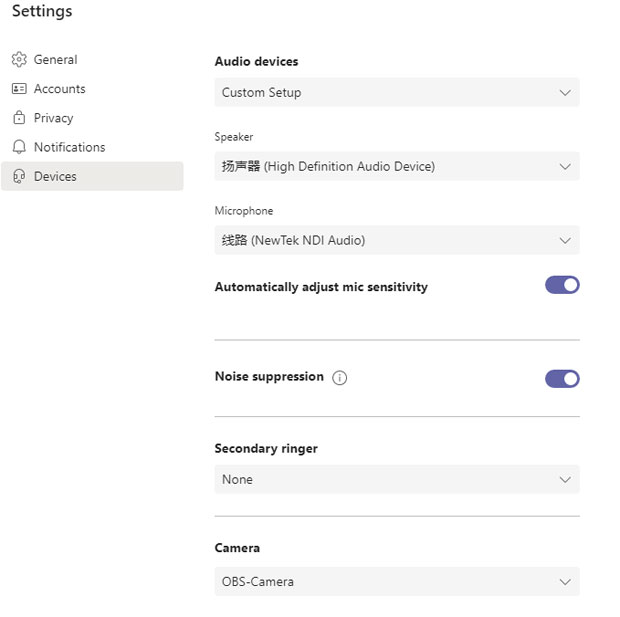
5. Приєднайтеся до розмови та налаштуйте свій аудіопристрій або відеоефект. Тепер член вашої команди може бачити ваше відео Streamlabs NDI замість справжньої веб-камери.
Рішення 3: Kiloview MultiView (вхід NDI, вихід NDI)
Kiloview MultiView — це безкоштовний професійний переглядач NDI для виробників відео. Він підтримує до 16 вікон багатоканального джерела NDI для автоматичного визначення та одночасного перегляду.
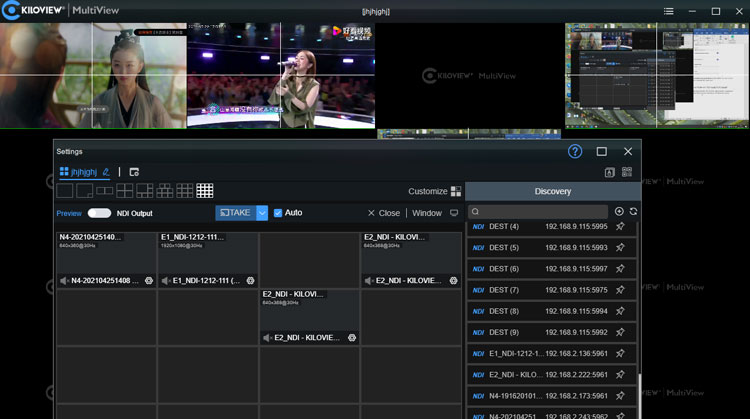
Ви можете використовувати його для групового перегляду джерел NDI, моніторингу їх у режимі реального часу та виведення відео у вигляді об’єднаного потоку NDI.
Як увімкнути введення NDI в Kiloview MultiView (щоб отримати потік NDI)?
Ось кроки:
1. Завантажте безкоштовне програмне забезпечення програвача NDI з веб-сайту Kiloview тут . Після встановлення запустіть його та завершите реєстрацію для безкоштовного використання.
2. Натисніть панель меню у верхньому правому куті, щоб відкрити налаштування.
3. У вікні налаштувань виберіть бажаний макет. Він підтримує від 1 до 16 дисплеїв із розділеним екраном.
4. Перетягніть автоматично знайдене джерело NDI з правого боку до блоку попереднього перегляду. Після цього ви побачите попередній перегляд у реальному часі в головному інтерфейсі.
Якщо у вас немає джерела NDI для тестування, спробуйте безкоштовні інструменти NDI або вихід OBS NDI.
5. Попередньо перегляньте свій потік NDI в кількох вікнах і спробуйте більше ефектів, як-от центральний хрест. Ви можете знайти параметри внизу ліворуч.
Як увімкнути вихід NDI в Kiloview MultiView (щоб знову вивести як потік NDI)?
За допомогою Kiloview MultiView легко виводити потоки NDI. Кроки:
1. Відкрийте MultiView, підготуйте кілька відео в інтерфейсі попереднього перегляду (моніторингу).
2. У вікні налаштувань вимкніть «Вивід NDI» з режиму «Попередній перегляд». Коли ви це зробите, з’явиться новий QR-код і URL-адреса веб-контролю. Ви можете використовувати будь-який з них для керування вихідним потоком у вашому телефоні або будь-якому пристрої тієї ж мережі.
3. Відкрийте інший засіб перегляду NDI (наприклад, Studio Monitor або OBS), щоб перевірити. Створіть джерело NDI та виберіть вихідний канал, який ви щойно створили, і ви його побачите. Канал під назвою вашого комп’ютера.
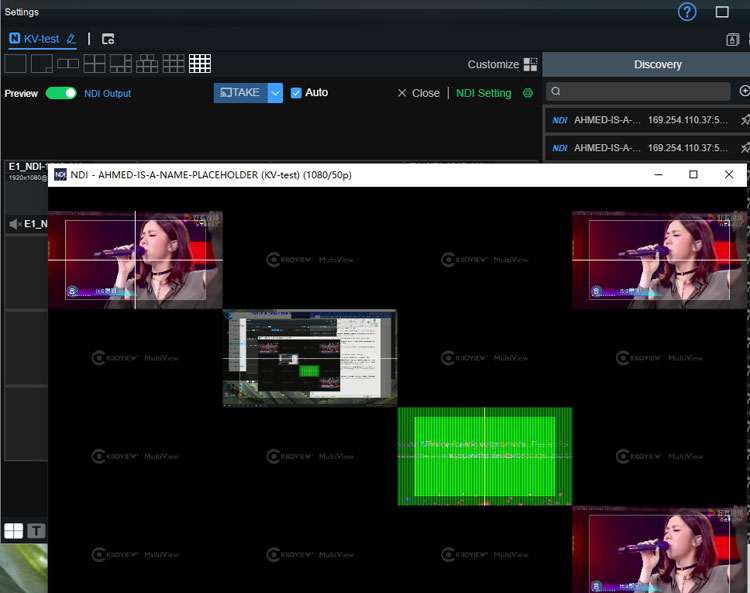
4. Відскануйте QR-код відкритого веб-інтерфейсу з кроку 2, щоб налаштувати вихідний потік NDI. Ви можете перетягувати більше відео, замінювати положення, змінювати налаштування відео (роздільна здатність, кадри в секунду тощо), додавати ефекти та робити багато іншого.
5. Відкрийте інший детектор NDI (ми пропонуємо безкоштовний Studio Monitor із інструментів NDI). Ви можете переглянути канал MultiView під назвою свого комп’ютера та переглянути його:
Як увімкнути вихід віртуальної камери NDI в Kiloview MultiView (експортувати будь-яке відео як віртуальну веб-камеру в Skype, Zoom, Meet або Teams)?
Завдяки Kiloview MultiView ви навіть можете показати свій шедевр NDI будь-кому в світі за допомогою відеодзвінків віртуальної камери.
Кроки:
1. Відкрийте MultiView, підготуйте кілька відео в інтерфейсі попереднього перегляду (моніторингу).
2. У вікні налаштувань вимкніть «Вивід NDI» з режиму «Попередній перегляд». Коли ви це зробите, з’явиться новий QR-код і URL-адреса веб-контролю. Ви можете використовувати будь-який з них для керування вихідним потоком у вашому телефоні або будь-якому пристрої тієї ж мережі.
3. Відкрийте Webcam Input з інструментів NDI. Ви можете завантажити інструменти NDI з офіційного веб-сайту NewTek тут .
4. На панелі завдань встановіть параметр NDI Webcam Input. Клацніть правою кнопкою миші логотип Webcam Input і виберіть вихідний канал MultiView NDI, розгорнутий з назви вашого комп’ютера. Ось наш приклад:
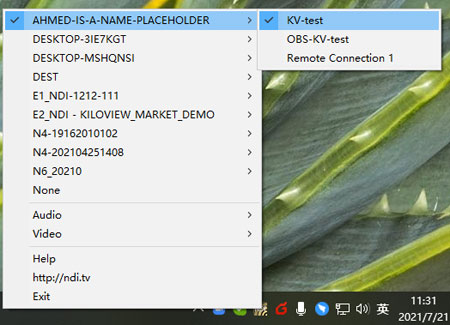
5. Відкрийте програму чату, перейдіть до налаштувань. У цьому випадку ми використовуємо, наприклад, Google Meet. Натисніть кнопку «Нова зустріч» і виберіть «Почати миттєву зустріч».
6. Перейдіть на панель «Відео», виберіть «NewTek NDI Video». Коли ви це зробите, інтерфейс попереднього перегляду виявить вихід вашої віртуальної камери NDI з Kiloview MultiView і відобразить її в режимі реального часу.
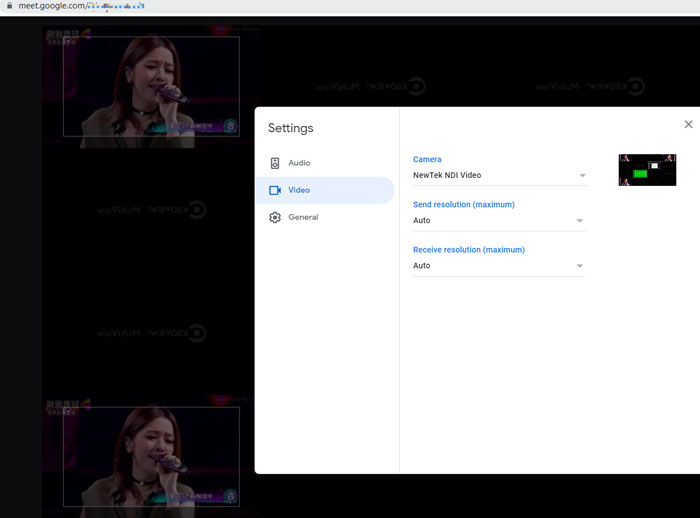
7. Приєднайтеся до розмови та налаштуйте свій аудіопристрій або відеоефект. Тепер член вашої команди може бачити ваше віртуальне відео NDI замість реальної веб-камери. Ви можете перетягувати більше відео, замінювати положення, змінювати налаштування відео (роздільна здатність, кадри в секунду тощо), додавати ефекти та робити більше на порталі керування MultiView.
Додаткове рішення: VLC + NDI5 (вхід NDI, вихід NDI)
VLC — це безкоштовний і портативний медіаплеєр. Ви можете використовувати його для відтворення відео NDI та виведення потоку NDI. Цей програвач відомий тим, що відтворює потоки HTTP, RTP, MMS, RTSP (це означає, що ви можете переглядати потік RTSP і виводити його як потік NDI у VLC).
Що стосується потокових функцій NDI, слід зазначити одну річ: він не може одночасно вводити і надсилати NDI.
Як увімкнути введення NDI у VLC Player (щоб отримати потік NDI)?
1. Завантажте плеєр і запустіть його. Переконайтеся, що у вас є остання версія.
2. Підготуйте джерело NDI. Спробуйте віртуальну камеру OBS (наведену вище) або інструмент введення веб-камери NDI, щоб створити тестове джерело.
3. Відкрийте VLC, перейдіть до «Інструменти» -> «Налаштування» -> «Відео». Переконайтеся, що пункт спадного меню «Вихід» має значення «Автоматичний» або «Вихід відео OpenGL для Windows».
4. Перейдіть до «Медіа» -> «Відкрити пристрій захоплення». Ви також можете натиснути Ctrl + C, щоб відкрити його.
5. Виберіть джерело NDI зі спадного меню «Назва відеопристрою». Для аудіопристроїв також виберіть відповідне джерело NDI.
Як увімкнути вихід NDI у VLC Player (щоб знову вивести як потік NDI)?
1. Відкрийте програвач VLC і перевірте версію. Оскільки вихід NDI є новою властивістю, доданою з оголошенням про NDI 5, то якщо вона нижча за 3.0.12 Vetinari, ви можете не знайти цю опцію.
2. Перейдіть до «Інструменти» -> «Налаштування» -> «Відео». Переконайтеся, що пункт спадного меню для пункту «Вихід» має значення «Вихід відео NDI».
3. Перейдіть до «Інструменти» -> «Налаштування» -> «Аудіо». Переконайтеся, що пункт спадного меню «Вихід» має значення «NDI audio output».
4. Візьміть тестове відео (будь-якого протоколу) і відтворіть його. Після вибору джерела екран програвача може залишитися чорним. Але це нормально, тому що ви побачите правильний потік NDI в іншому програвачі.
5. Відкрийте інший детектор NDI (ми пропонуємо безкоштовний Studio Monitor із інструментів NDI). Ви можете побачити канал VLC під назвою свого комп’ютера та переглянути його:
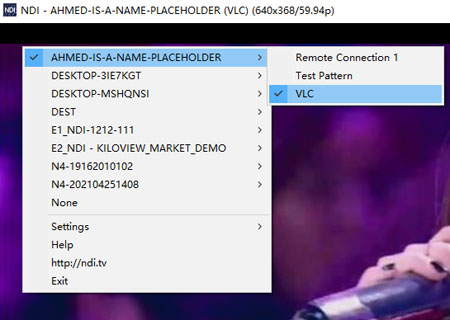
Як увімкнути вихід віртуальної камери NDI у програвачі VLC (експортувати будь-яке відео як віртуальну веб-камеру в Skype, Zoom, Meet або Teams)?
Наразі віртуальна камера не має вбудованої VLC. Ви можете вибрати іншу програму або вивести на вхід веб-камери NDI (як ви щойно бачите на Kiloview MultiView Solution).
Додаткове рішення: vMix (вхід NDI, вихід NDI, вихід віртуальної камери)
vMix — це професійне програмне забезпечення для виробництва відео, яке користується популярністю серед виробників аудіо/відео. Це платна програма, але у вас є два місяці безкоштовної пробної версії. Оскільки він також має вбудований NDI, його можна використовувати для завдань введення та виведення.
Як увімкнути введення NDI у vMix (щоб отримати потік NDI)?
1. Завантажте програмне забезпечення з офіційного веб-сайту vMix . Скористайтеся безкоштовним пробним порталом, щоб відкрити його.
2. Натисніть «Додати вхід» зліва внизу, щоб додати джерело відео.
3. У спливаючому вікні натисніть опцію «NDI / Desktop Capture». І ви побачите список доступних джерел NDI.
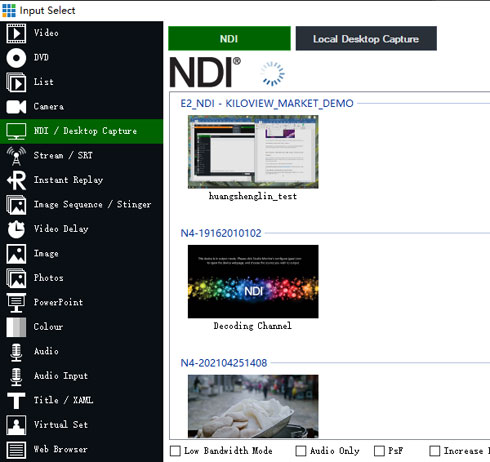
4. Двічі клацніть цільове джерело, щоб переглянути його. Ви можете використовувати кнопку «Вирізати» (посередині), щоб змінити позицію відео між вікном попереднього перегляду та виведенням.
Як увімкнути вихід NDI у vMix (щоб знову вивести як потік NDI)?
1. Відкрийте vMix і додайте відео NDI.
2. Натисніть «Вирізати», щоб перемістити його до вікна виводу (праворуч із зеленою смугою). Справа в тому, що коли ви переміщуєте відео NDI в праву сторону, воно підготовлено до виведення.
3. Відкрийте інший детектор NDI (ми пропонуємо безкоштовний Studio Monitor із інструментів NDI). Ви можете переглянути канал vMix під назвою свого комп’ютера та переглянути його:
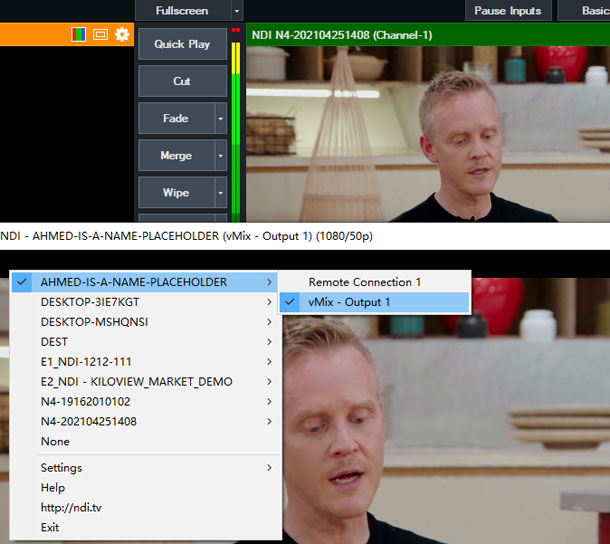
4. Знову «Виріжте» відео у vMix, щоб показати/приховати вихід NDI.
Як увімкнути вихід віртуальної камери NDI у vMix (експортувати будь-яке відео як віртуальну веб-камеру в Skype, Zoom, Meet або Teams)?
1. Відкрийте vMix і додайте відео NDI.
2. Натисніть «Вирізати», щоб перемістити його до вікна виводу (праворуч із зеленою смугою).
3. Натисніть кнопку «Зовнішній», щоб активувати вихід віртуальної камери NDI. Після цього ви побачите значок «EXT» у верхній частині правого екрана.
4. Відкрийте програму чату, перейдіть до налаштувань. У цьому випадку ми використовуємо, наприклад, Zoom.
5. Перейдіть на панель «Відео». У спадному меню «Камера» виберіть «vMix Video». Потім ви побачите, що відео в режимі реального часу з’явиться на екрані налаштувань.
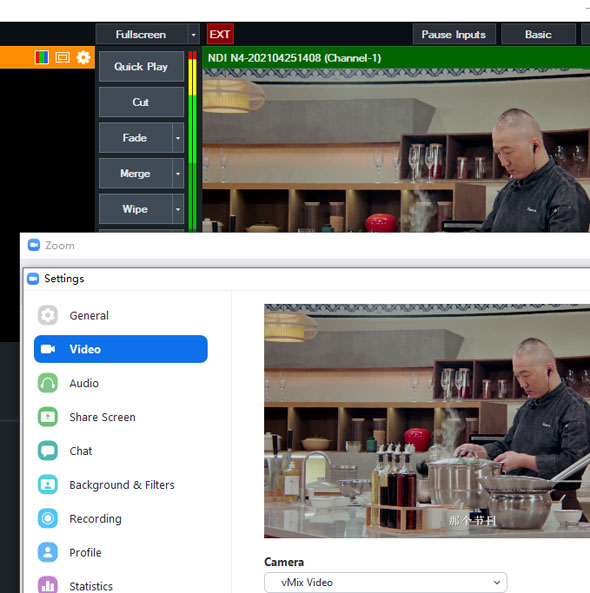
Тепер ваш партнер може бачити ваше віртуальне відео NDI під час відеодзвінка замість реальної веб-камери. Ви можете додати більше ефекту до vMix під час виведення потоку NDI.
Додаткове рішення: апаратний медіашлюз
Шлюз апаратних засобів масової інформації обробляє безліч потоків відео, в тому числі НДІ, і ефективно розподіляє потік.

Він отримує відеопотік NDI як онлайн (з локальної мережі), так і офлайн (з апаратного кодера NDI). У веб-інтерфейсі графічного інтерфейсу ви також можете легко налаштувати все.
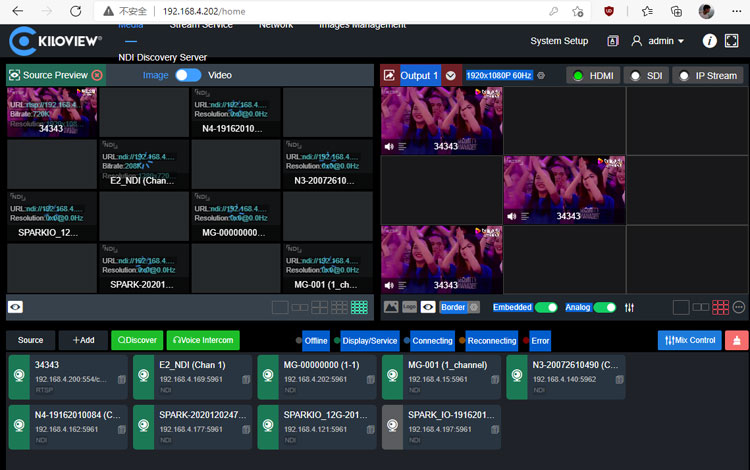
Тут ми візьмемо як приклад медіашлюз Kiloview MG300.
Як увімкнути введення NDI в MG300 (щоб отримати потік NDI)?
1. Ініціалізуйте пристрій, встановивши інформацію про мережу. Детальний посібник можна знайти тут .
2. Відкрийте браузер, перейдіть до веб-графічного інтерфейсу. Ваш комп’ютер має бути в тій самій мережі, що й апаратний медіа-шлюз.
3. У нижній частині натисніть кнопку «Відкрити», щоб знайти джерела NDI. У вашій мережі має бути список автоматично виявлених джерел NDI.
До речі, якщо натиснути кнопку «+Додати». Ви можете додати більше вхідних потоків, таких як RTSP, RTMP, RTP, HTTP, UDP, SRT, або навіть розмістити сервер RTMP.
4. Виберіть цільове джерело та додайте його. Після того, як він з’явиться в нижній частині сторінки, перетягніть його вгору до вікна попереднього перегляду або вікна виведення.
5. Налаштуйте макет для попереднього перегляду та виведення. Вам буде корисно переглядати кілька потоків NDI одночасно (так само, як ви бачили в інтерфейсі Multiview).
Як увімкнути вихід NDI в MG300 (щоб знову вивести як потік NDI)?
1. Підключіть MG300 до тієї ж мережі, що й джерела NDI.
2. увійдіть у свою веб-консоль, додайте джерело та перетягніть їх у праве вікно (вікно виведення). Джерело потоку може бути будь-якого типу. Зверніть увагу, що ви можете мати більше одного вихідного відео.
3. Перевірте опцію виводу «IP Stream» у верхньому правому куті. Переконайтеся, що його вибрано, щоб ви могли використовувати його пізніше в параметрі виведення.
4. Натисніть «Служба потоку» на навігаційній сторінці.
5. На вкладці «Потокова служба» натисніть «+Додати точки публікації» та вкажіть назву.
6. У новій точці публікації, яку ви щойно створили, клацніть опцію «джерело» та виберіть цільовий результат. Потік під назвою «Вихід 1» — це IP-потік, який ви створили на кроці 3. Але ви можете вибрати будь-яке відео, наведене тут.
7. У новій точці публікації, яку ви щойно створили, натисніть опцію «Сервіс» і виберіть свій протокол виводу.
8. Коли ви додаєте нову службу потоку, виберіть «NDI-HX» у полі типу потоку. Ви можете залишити інший параметр за замовчуванням.
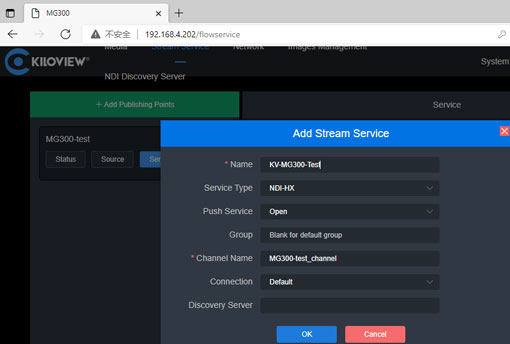
9. Запустіть інший засіб перегляду NDI та перевірте свій потік. Ваш потік NDI зараз виходить із MG300. Повторивши крок 6, ви зможете зручно керувати вихідною метою.
Як увімкнути вихід віртуальної камери NDI в MG300 (експортувати будь-яке відео як віртуальну веб-камеру в Skype, Zoom, Meet або Teams)?
Наразі в MG300 немає віртуальної камери. Однак ви можете вивести свій IP-потік в OBS Studio і повторно передати NDI через камеру OBS.
Завершити
Існує п’ять програмних рішень (OBS Studio, Streamlabs OBS, Kiloview Multiview, VLC Player і vMix) і одне апаратне рішення (медійний шлюз MG300) для отримання виводу потоку NDI.
Кожен інструмент добре обробляє вхідний потік NDI: накладення зображення, обрізання розміру, перемикання джерела, змішування звуку, відображення в кількох вікнах, кольорові ефекти тощо.
Що ви думаєте про ці інструменти NDI? Повідомте нам, якщо вам подобається будь-яке з програмного або апаратного забезпечення для потокової передачі вище, і прокоментуйте нижче свої проблеми з потоком NDI. Якщо вас цікавить апаратний кодер або перетворювач NDI (наприклад, MG300 вище), зв’яжіться з нами зараз.