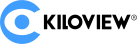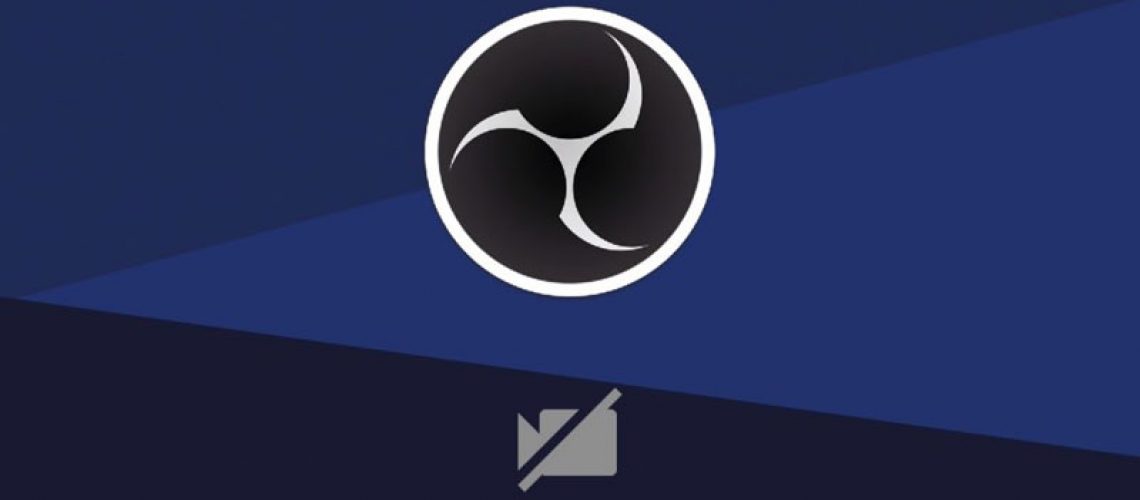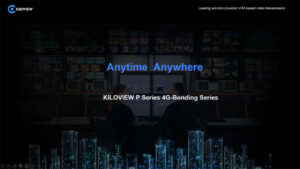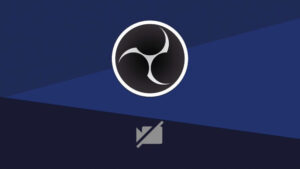Зміст:
- Що таке віртуальна камера OBS
- Перш ніж почати
- Використовуйте віртуальну камеру OBS в Skype (джерело відео: файл)
- Використовуйте віртуальну камеру OBS у масштабуванні (джерело відео: знімок екрана)
- Використовуйте віртуальну камеру OBS в Teams (джерело відео: Office, браузер та інші програми)
- Використовуйте віртуальну камеру OBS в кімнатах Google Meet/Messenger (Джерело відео: гра)
Що таке віртуальна камера OBS
У програмному забезпеченні для відеоконференцій, як-от Skype, Zoom, Teams, Google Meet або Facebook Messenger Rooms, ви можете знайти опцію джерела відео під назвою «OBS Virtual Camera» у налаштуваннях. І ви можете задатися питанням, що це таке і як використовувати віртуальну камеру в програмному забезпеченні обміну повідомленнями.
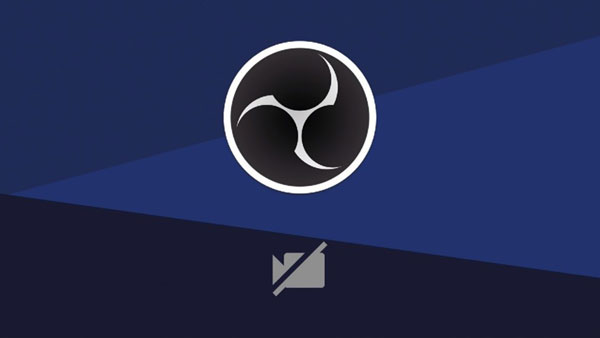
Коротше кажучи, віртуальна камера OBS дозволяє використовувати медіа-ресурс (відеофайл, знімок екрана, додаток, гру тощо) як вихід камери для Skype, Zoom, Teams, Meet або інших миттєвих відеодзвінків. Ваш партнер по конференції побачить з веб-камери джерело відео, яке ви щойно встановили, а не ваше обличчя.
Віртуальна камера OBS дуже корисна, якщо ви хочете:
- Не показувати своє обличчя в реальній веб-камері;
- Зробіть онлайн-презентацію бізнесу вашим клієнтам або колегам;
- Перегляньте фільм зі своїми найкращими друзями під час відеодзвінка;
- Проведіть онлайн-клас зі своїм учнем;
- Проведіть демонстрацію за допомогою знімка екрана в режимі реального часу;
- Розважайтеся з друзями онлайн під час COVID-19;
Ця стаття покаже вам, як використовувати цей потужний інструмент, щоб задовольнити бізнес-партнера, виконувати домашні завдання та поділитися своїм щастям під час відеодзвінка.
Перш ніж почати
Для початку вам потрібно встановити наступне програмне забезпечення (все безкоштовне). Деякі інструменти зі списку не є обов’язковими, але вони допоможуть вам розширити вибір джерел відео:
- Студія OBS . Студія OBS необхідна для опції «Віртуальна камера OBS» у програмному забезпеченні обміну повідомленнями (або відеоконференції). Крім того, якщо ви хочете використовувати опцію «OBS-камера», вам потрібно завантажити інший додаток під назвою Streamlabs OBS або SLOBS.
- Інструменти NDI . Якщо вам потрібне безкоштовне рішення для захоплення екрана іншого комп’ютера, вам доведеться встановити інструменти NDI на вашому комп’ютері.
- Плагін OBS-NDI . Вам потрібно встановити його, щоб отримати сигнал NDI в OBS.
- VLC Media Player . Корисно для відтворення кількох відео.
(Оновлення 2021 року: вам не потрібно встановлювати плагін віртуальної камери для OBS, оскільки він підтримується програмним забезпеченням.)
Використовуйте віртуальну камеру OBS в Skype (джерело відео: файл)
У цьому розділі ви побачите приклад віртуальної камери OBS в Skype. У прикладі ми будемо використовувати відеофайл як джерело відео віртуальної камери. Якщо ви хочете поділитися зі своїм партнером фільмом, ілюстрацією або будь-яким відеофайлом, виконайте такі дії в Skype:
1. Відкрийте свій Skype та оновіть його до останньої версії.
2. Встановіть та відкрийте OBS Studio . На панелі «джерела» додайте нове та виберіть «Джерело медіа».
3. У спливаючому вікні «Властивості» виберіть своє відео. Якщо необхідно, поставте галочку в опції «Пікл». Тепер ви можете переглядати відео, яке неодноразово відтворюється в області попереднього перегляду OBS.
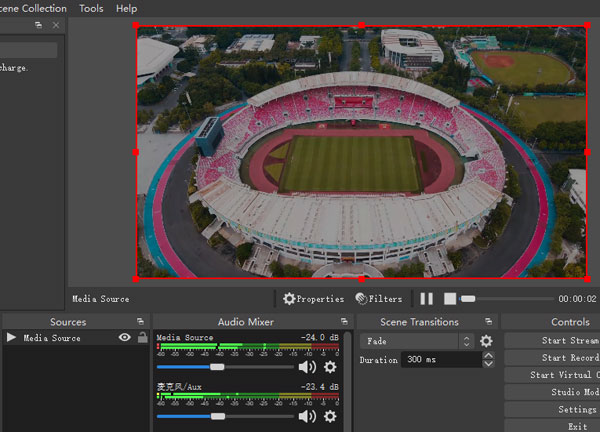
4. Відкрийте Skype, перейдіть до «Налаштування» -> «Дзвінки» -> «Додатково» -> «Дозволити використання NDI», увімкніть його.
5. У налаштуваннях перейдіть до «Аудіо та відео», виберіть «OBS Virtual Camera» для параметра «Камера». Тепер ви можете побачити обкладинку статичного зображення.
6. Поверніться до OBS, натисніть кнопку «Запустити віртуальну камеру» під панеллю «Управління». Тепер ви можете побачити, як відео відтворюється на панелі налаштувань Skype (іноді відео відображається у дзеркальному ефекті, але не хвилюйтеся, ваш партнер побачить його в звичайному напрямку).
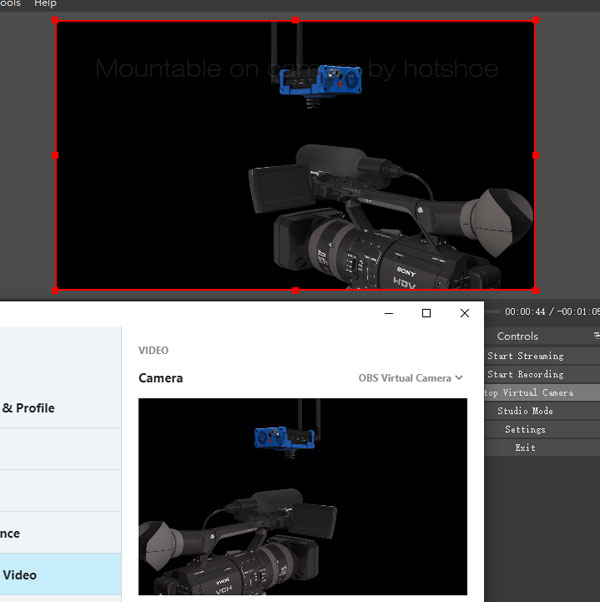
7. Зателефонуйте комусь зараз, і вони побачать відео, яке ви поставили на OBS:
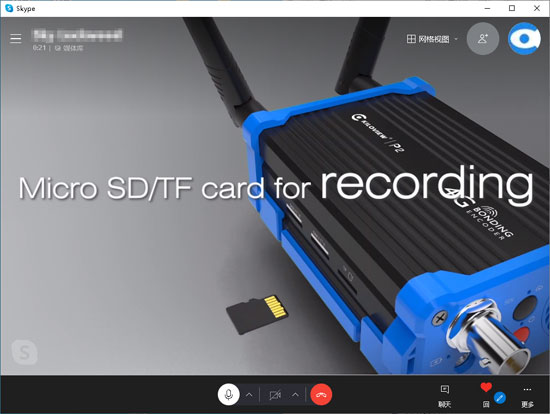
Ось кроки для ввімкнення віртуальної камери OBS у Skype за допомогою відеофайлу. Це також працює в Zoom, Microsoft Teams, Google Meet і Facebook Messenger Rooms.
У деяких випадках може знадобитися відтворити список відео на віртуальній камері Skype. Потім нам потрібно вибрати інший тип джерела відео. Просто виконайте наведені нижче дії.
8. Встановіть програвач VLC та перезапустіть OBS.
9. Створіть нову сцену або видаліть «Джерело медіа», яке ви щойно створили на кроці 2.
10. Додайте нове джерело, виберіть нову опцію «Джерело відео VLC».
11. У спливаючому вікні «Властивості» виберіть своє відео, додавши каталог.
Після цього ви побачите список відео (з вашого каталогу), які відтворюються як джерело віртуальної камери.
Використовуйте віртуальну камеру OBS у масштабуванні (джерело відео: знімок екрана)
У цьому розділі ви побачите детальний приклад обміну знімками екрана в реальному часі під час зустрічі Zoom за допомогою віртуальної камери OBS.
1. Відкрийте Zoom і оновіть його до останньої версії.
2. Встановіть та відкрийте OBS Studio на панелі «джерела», додайте нову та виберіть «Захоплення дисплея».
3. У спливаючому вікні «Властивості» виберіть «Автоматично» та «Відображати 1» для способу зйомки та параметрів відображення. Тепер ви можете побачити знімок екрана в режимі реального часу у вікні попереднього перегляду.
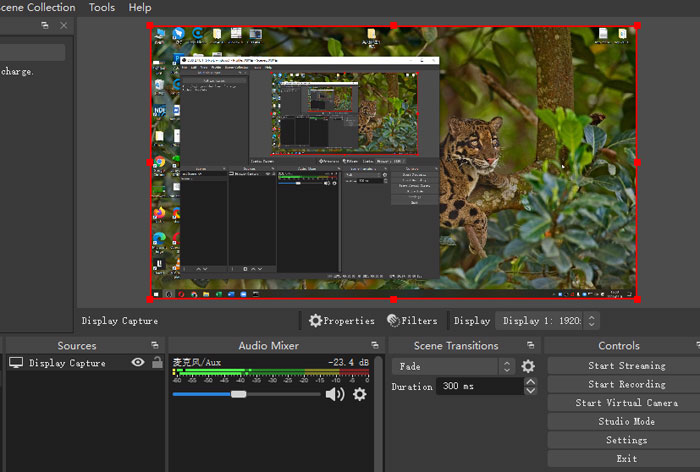
4. Відкрийте Zoom, перейдіть до «Налаштування» -> «Відео», виберіть «OBS Virtual Camera» для параметра камери. Тепер ви можете побачити обкладинку статичного зображення.
5. Поверніться до OBS, натисніть кнопку «Запустити віртуальну камеру» під панеллю «Керування». Тепер ви можете побачити відео, яке відтворюється на панелі налаштувань Zoom.
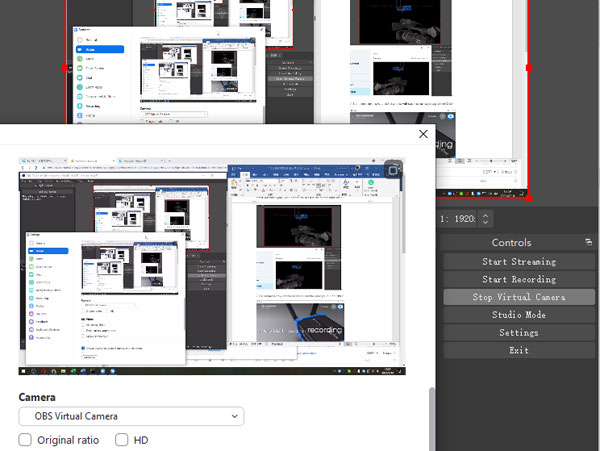
6. Запустіть зустріч зараз, і всі учасники побачать знімок екрана, який ви поставили в OBS.
Нижче наведено кроки для ввімкнення віртуальної камери OBS у Zoom за допомогою знімка екрана. Це також працює в Skype, Microsoft Teams, Google Meet і Facebook Messenger Rooms.
Використовуйте віртуальну камеру OBS в Teams (джерело відео: Office, браузер та інші програми)
Іноді ви можете поділитися дією в реальному часі в певних програмах (наприклад, Office, браузер та будь-яке інше програмне забезпечення) з кимось онлайн. Ви досягнете максимальної ефективності, якщо створите відеочат Teams і покажете їм програми в зоні камери.
Тут ми використовуємо Microsoft Teams як приклад, щоб показати вам, як розмістити свої програми у віртуальній камері OBS і поділитися ними у відеочаті.
1. Відкрийте команди та оновіть їх до останньої версії.
2. Підготуйте вихідну ціль. Наприклад, ви можете відкрити свій Chrome.
3. Встановіть і відкрийте OBS Studio на панелі «джерела», додайте новий і виберіть «Захоплення вікна».
4. У спливаючому вікні «Властивості» виберіть «chrome.exe», який ви щойно відкрили на кроці 2, і залиште інші параметри за замовчуванням. Тепер ви можете бачити, що ваш Chrome облямований жовтою лінією. Тим часом на вашому OBS з’являється попередній перегляд у реальному часі.
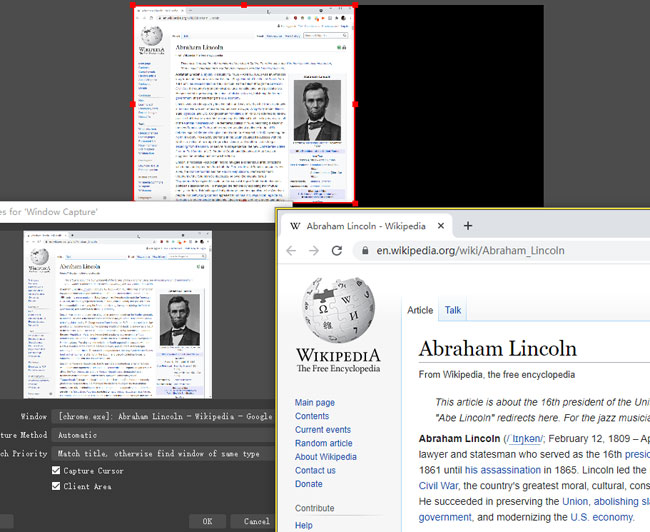
5. Відкрийте Microsoft Teams, перейдіть до «Налаштування» -> «Пристрої», виберіть «Віртуальна камера OBS» для параметра камери. Тепер приєднайтеся до відеозустрічі, і ви побачите обкладинку статичного зображення для OBS.
6. Поверніться до OBS, натисніть кнопку «Запустити віртуальну камеру» під панеллю «Управління». Тепер ви можете бачити, як відео відтворюється у вікні наради Teams (іноді відео відображається в дзеркальному ефекті, але не хвилюйтеся, ваш партнер побачить його в звичайному напрямку).
7. (необов’язково) Перетягніть хромоване вікно, щоб воно добре вписалося. Ви також можете зробити це під час зустрічі.
8. Запустіть зустріч зараз, і всі учасники побачать конкретну програму, яку ви ввімкнули в OBS.
Нижче наведено кроки для ввімкнення віртуальної камери OBS у Teams із зйомкою програми. Це також працює в кімнатах Skype, Zoom, Google Meet і Facebook Messenger.
Використовуйте віртуальну камеру OBS в кімнатах Google Meet/Messenger (Джерело відео: гра)
Google Meet і Facebook Messenger Rooms — це дві популярні онлайн-платформи для зустрічей. У цьому розділі показано, як зробити гру на комп’ютері та поділитися нею за допомогою віртуальної камери OBS цих двох програм для спілкування в чаті.
1. Підготуйте свою гру. У цьому прикладі ми будемо використовувати Minesweeper для тесту.
2. Встановіть та відкрийте OBS Studio на панелі «джерела», додайте новий і виберіть «Захоплення гри».
3. У спливаючому вікні «Властивості» виберіть «Повноекранний додаток» або «конкретне вікно» відповідно до властивостей вашої гри, а інші параметри залиште за замовчуванням. Після цього ви побачите, що на вашому OBS з’являється попередній перегляд гри в реальному часі.
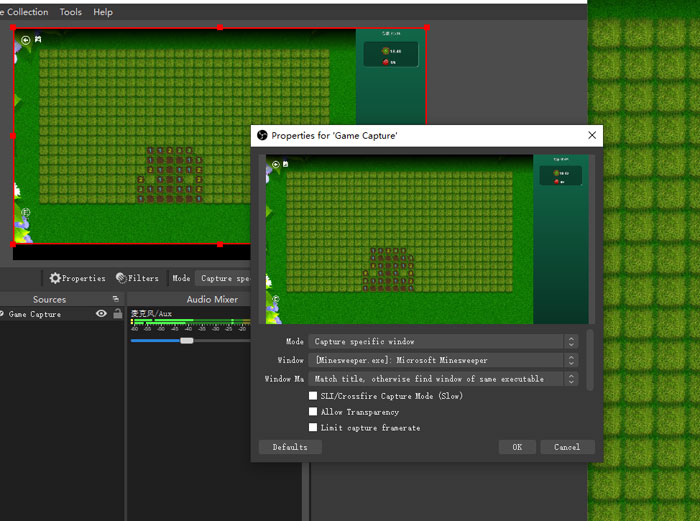
4. Відкрийте кімнати Google Meet або Facebook Messenger. Приєднайтеся до зустрічі та перейдіть до налаштувань. У параметрі камери виберіть «Віртуальна камера OBS», і ви побачите обкладинку статичного зображення для OBS.
5. Поверніться до OBS, натисніть кнопку «Запустити віртуальну камеру» під панеллю «Управління». Тепер ви можете переглядати відео гри у вікні Google Messenger або Facebook Messenger Rooms.
6. якщо ви під час відеодзвінка, ваші друзі побачать, як ваша гра працює на камері.
Нижче наведено кроки для ввімкнення віртуальної камери OBS у кімнатах Google Meet і Facebook Messenger за допомогою зйомки гри. Це також працює в Skype, Zoom і Microsoft Teams.
Щоб загорнути це
Використання віртуальної камери OBS у програмному забезпеченні для відеозустрічей — це дивовижно. Ви можете поділитися відеофайлом, презентацією, знімком екрана, грою та будь-яким медіа-джерелом, наявним на вашому комп’ютері, зі своїми друзями, колегами чи клієнтами.
Щоб використовувати власне джерело медіа-відео в Skype, Zoom, Teams, Google Meet, Facebook Messenger Rooms, вам потрібно встановити відповідне програмне забезпечення та виконати наведені вище дії. Якщо у вас виникли запитання щодо того, як ним користуватися, прокоментуйте нижче.